8 trinn for å redusere en PDF -fil
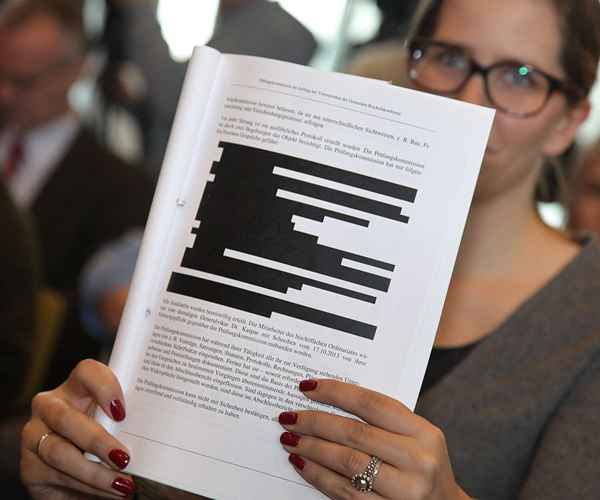
- 4262
- 297
- Fredrik Svendsen
Redacting en PDF -fil lar deg skjule sensitiv informasjon mens du ellers holder dokumentets formatering. Redaksjon kan og bør brukes til å dekke privat informasjon, for eksempel personnummer, konkurransedyktig informasjon og til og med bilder. I en riktig redigert fil forblir formateringselementer uendret, mens klassifisert informasjon vises som en svart boks.
Å gjøre dette er ikke så enkelt som å fremheve teksten, endre høydepunktfargen for å matche skriftfargen og se på at alt forsvinner. Mens den tilnærmingen får det til å se ut som om dokumentet er redigert, forblir teksten i dokumentet. De fleste mennesker med en grunnleggende forståelse av tekstbehandling kan kopiere den "redigerte" informasjonen, lime den inn i en tekstfil og se den klassifiserte informasjonen i all dens nakne prakt.
Redigering av en PDF riktig
Adobes Acrobat Pro-programvare tilbyr brukervennlige verktøy for å redigere en PDF, men merk at dette ikke er den gratis versjonen av programvaren. Fra 2019 er den nyeste versjonen av programvaren Adobes dokumentskyversjon, kjent som Adobe Acrobat DC. Følg trinnene som er skissert til riktig og sikkert å redigere en PDF i den versjonen av programvaren. Denne prosessen dekker ikke bare sensitiv informasjon med en svart bar. Det fjerner innholdet helt.
- Konverter dokumentet ditt til Adobe PDF -format. Hvis dokumentet ditt ikke allerede er i PDF -format, er det flere måter å endre det på, avhengig av tekstbehandler. Åpent kontor legger for eksempel en knapp i oppgavelinjen som lar deg eksportere dokumentet ditt til PDF -format med to klikk. Microsoft Word lar deg "lagre som" en PDF -fil. Du kan også laste ned forskjellige utskriftsdrivere og filomformere som vil gi deg den samme funksjonaliteten.
- Åpne dokumentet ditt i Adobe Acrobat Pro.
- Oppbevar en kopi av det originale, ikke -røde dokumentet i det originale formatet. Det er lurt å lagre en kopi og gi den nytt navn før du reduserer noe slik at du ikke ødelegger originaldokumentet ditt ved et uhell.
- Velg avansert meny/Redaksjon/Vis redaksjon Verktøylinje.
- Velg Merke for redaksjon verktøy fra redaksjonsverktøylinjen. En dialogboks vil minne deg på at redaksjonene dine blir permanent når dokumentet er lagret.
- Fremheve teksten eller bildene At du ønsker å redigere ved å holde ned kontrollnøkkelen og dra markøren. Merket for redaksjonsverktøy vil også gi deg et alternativ til å redigere en hel side- eller sideområde. Når teksten eller grafikken er dekket, vil du også dobbeltklikke på det redigerte området for å legge til en klissete lapp.
- Anmeldelse dine endelige redaksjoner.
- Plukke ut Bruk redaksjoner fra redaksjonsverktøylinjen. Igjen vil en dialogboks minne deg om at disse endringene vil bli permanente når dokumentet ditt er lagret. Legg til en "R" eller noen annen indikasjon på den redigerte versjonens filnavn.
- « 4 nye forretningstrender som påvirker lønnsomheten din
- Fordeler og ulemper med å starte en internettforskningsvirksomhet »

