Geotag bildene dine med Google Earth for å lage online kart.
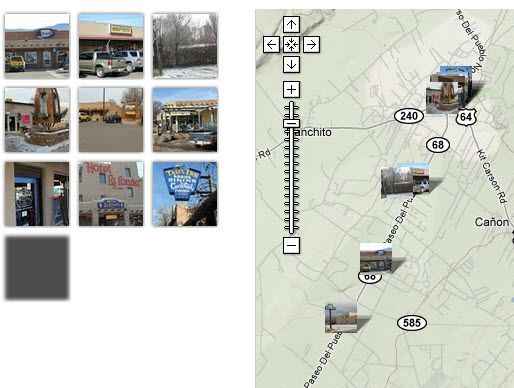
- 4703
- 343
- Dr. Henrik Fjeld
01 av 08
Hvorfor geotagbilder og lage kart
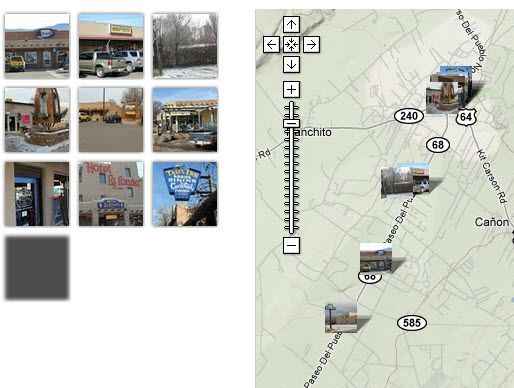 Google Picasa fotokart. Jim Kimmons
Google Picasa fotokart. Jim Kimmons Hvis du vil etablere nettstedet eller bloggen din som en interessant lokal kartressurs, eller bare markedsføre deg med et kart over hjemmene du har listet opp eller solgt, er det å bruke geotaggede bilder og et innebygd kart. Jeg gjør så mye av dette for feriestedets nettsted som jeg har flyttet til et kamera med innebygd GPS, men du trenger ikke bruke så mye penger. Du kan Geotag ved hjelp av PICASA -programvare og legge inn en adresse i Google Earth. Eller du kan bare navigere på et Google Earth -kart til stedet der bildet ble tatt. Du kan også ta med deg en GPS -enhet hvis du vil.
Nettstedsbesøkende, spesielt de som ønsker å lære mer om et område før de handler eiendommer, setter pris på gode bilder og stedskart. Å binde de to sammen skaper en veldig visuelt tiltalende presentasjon av hjem eller turismeattraksjoner rundt i ditt område. Bildet viser en del av Picasa -kartskjermen for et fotoalbum. Ved å gruppere bilder i album etter emne, kan jeg lage tilpassede kart for lokale restauranter, shopping, kunstgallerier og mer. Musing over et bilde til venstre dukker opp bildeteksten du tildelte bildet. Å klikke på et av bildene dukker opp et større størrelse -bilde som peker på stedet på kartet.
Trinnene i denne opplæringen krever at du har den nyeste versjonen av Googles PICASA -programvare, og det samme for gratis Google Earth Viewer -programvaren på datamaskinen din. De er gratis og raske å installere, så det kan være lurt å gjøre det nå. Jeg har sjekket inn minst et dusin eller mer kartleggingsprogramvare og online løsninger, og jeg har ikke funnet en bedre eller enklere måte å gjøre det på enn dette. Og bonusen er at jeg faktisk synes kartene er mer visuelt tiltalende med miniatyrbildene enn med små kartpinner eller andre ikoner.
02 av 08
Picasa -programvare og nettalbum for fotostyring
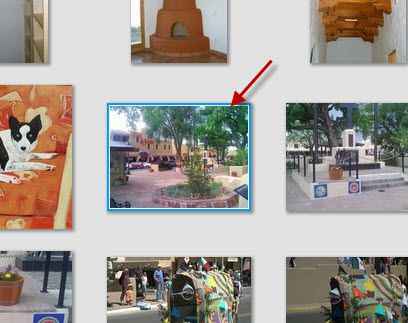 Picasa Software & Web Albums. Jim Kimmons
Picasa Software & Web Albums. Jim Kimmons Når du har installert gratis Picasa -programvaren og brukt den litt, vil du være kjent med venstre sideindeks for bildene dine, og miniatyrbildene til disse albumene på høyre side av skjermen. Bildet her viser noen av bildene i et album, og det med pilen er vårt eksempelbilde for geotagging og kartlegging i denne opplæringen.
Når du har overført bildene dine fra kameraet ditt til datamaskinen, vil du se dem på denne måten i Picasa. Hvis du klikker på en for å forstørre den, får du sjansen til å legge til en "bildetekst" nederst. Du vil gjøre det, da dette vil være popupen nettstedet ditt besøkende vil se når de muser over et miniatyrbilde i albumet ditt. Så ditt første trinn er å overføre bildene til programvaren og riktig mappe/album for å holde dem sammen i Picasa. Sett deretter en fin bildetekst under hver før du gjør noe annet. Det tar bare noen få sekunder for hvert bilde.
Nå, i vårt neste trinn, starter vi prosessen med å geotagge bildet.
03 av 08
Vi ønsker å geotag vårt image med GPS -koordinater nå
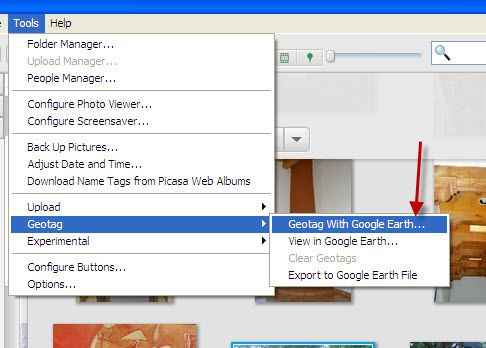 Picasa -meny for geotagging. Jim Kimmons
Picasa -meny for geotagging. Jim Kimmons Hvis du får bildene dine inn i Picasa med geotagging allerede gjort, kan du hoppe over dette trinnet og det neste. Disse trinnene er å ta et bilde, finne det på et Google Earth -kart og ha Google Earth Geotag det med breddegrad og lengdegrad.
Som du kan se på bildet, vil vi gå til Google Earth for å plassere bildet vårt på et verdenskart for geotagging med GPS -koordinatene.
04 av 08
Lokalisere bildeplassen for geotagging i Google Earth
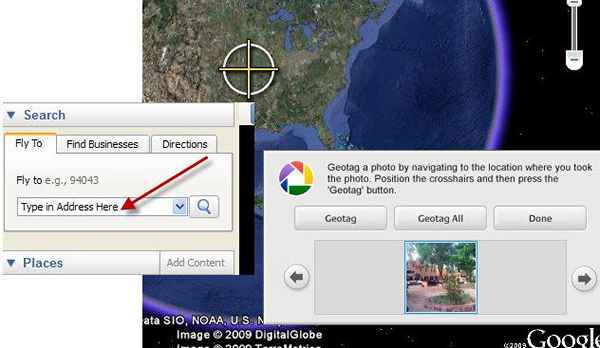 Geotagging i Google Earth. Jim Kimmons
Geotagging i Google Earth. Jim Kimmons Bildet består av to deler av skjermen for å gjøre det lettere for deg å se hva du skal gjøre. Hovedbildet viser hvordan det åpnes i Google Earth fra Picasa. Merk at bildet vårt er i boksen nederst til høyre, og det er et krysshår på kloden. Vi kan bare zoome inn og flytte kartet vårt rundt for å finne stedet der vi tok bildet, få det under krysshåret. Eller vi kan til øverste venstre hjørne (vist i boksen til venstre) og angi en adresse for å gå til høyre til stedet, eller i nærheten av den. Deretter sørger vi for at vi er under tverrmerket.
Her er en video fra Google Earth på geotagging.
05 av 08
To bilder som viser et geotagget bilde i Google Earth
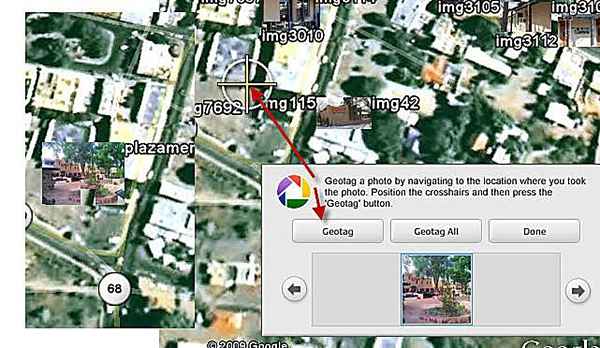 Geotag -bilde i Google Earth. Jim Kimmons
Geotag -bilde i Google Earth. Jim Kimmons Når vi har plassert stedet vårt der bildet ble tatt rett under korsstolene, kan vi klikke på Geotag -knappen for å merke det med breddegrad og lengdegrad. Denne kombinasjonen av to bilder viser hvor du skal klikke og hvordan det endelige miniatyrbildet ser ut på kartet.
Dette tar seg av å få geotaggingen kodet med bildet tilbake i Picasa, som vi får se i neste trinn.
06 av 08
Vårt geotaggede image & exif GPS -data i Picasa
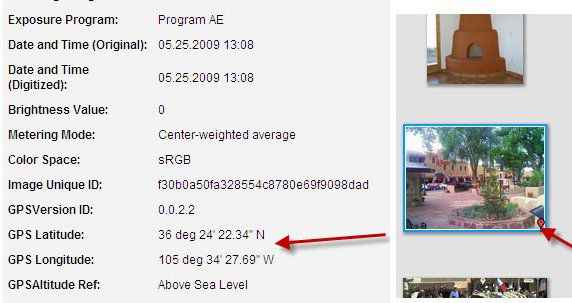 Geotagged Image & Exif i Picasa. Jim Kimmons
Geotagged Image & Exif i Picasa. Jim Kimmons Vi blir returnert til Picasa fra Google Earth for å finne at bildet vårt er geotagget i disse to sammenslåtte bildene. Høyre viser at bildet vårt nå har et lite kartikon nederst til høyre for å fortelle oss at det er geotagget. Hvis vi ser på egenskapene til bildene våre, vil vi se breddegrad og lengdegrad i EXIF -dataene, som vi ser i venstre del av bildet.
Nå kan du også bruke dette bildet andre steder. Hvis du laster den opp til Flickr, vil det gå med EXIF- og GPS -dataene, slik at de kan kartlegges i Flickr/Yahoo -kartleggingsapplikasjonen.
07 av 08
Sette opp Picasa -albumet vårt for å synkronisere med nettet
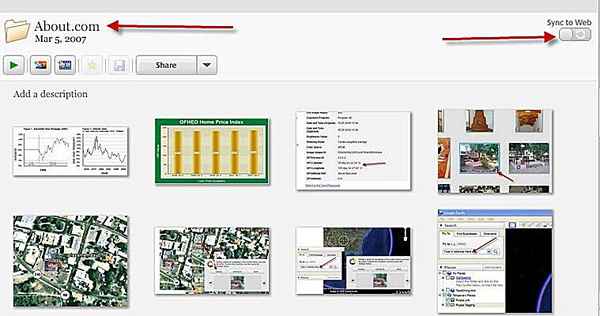 Picasa Web Album Sync. Jim Kimmons
Picasa Web Album Sync. Jim Kimmons Som du ser på bildet, peker venstre pil på vårt Picasa -albumnavn, som du vil gjøre mer besøkende vennlig, da dette bare er et eksempel. Dette vil være tittelen på kartet ditt, så gjør det passende og relevant, som på "lokale restauranter."Den høyre pilen viser oss knappen for å synkronisere albumet vårt med nettalbumet. Hvis vi vil at den skal være synkronisert, er det et alternativ du kan sette opp for det, og du vil alltid vite at tillegg og endringer blir oppdatert i nettalbumet.
08 av 08
Få lenken til Picasa Web Album Map
 Få kartlenken. Jim Kimmons
Få kartlenken. Jim Kimmons Når du har synkronisert albumet med nettalbumet, kan du gå til topps til høyre i Picasa -programvarevinduet, og klikke på lenken "Web Albums". Det tar deg til kontoen din, og alle albumene dine på nettet. Der kan du enkelt få en lysbildefremvisning, men målet vårt er å få et kart til nettstedet eller bloggen vår.
Bildet viser deg nederst til høyre på skjermen når vi har et av albumene våre åpne. Det er et lite kart, og en lenke til "Vis kart."Høyreklikk på den lenken og kopier ut lenken. Eller klikk på lenken for å se kartet, og kopier deretter nettadressen i nettleserens adresselinje. Dette er lenken du bruker for å sende besøkende til kartet på Picasa -nettstedet.
Imidlertid, hvis du vil legge inn kartet på nettstedet eller bloggen din, trenger du fortsatt denne lenken, men noen innebygde kode også. Noen malsider ber bare om denne lenken og gjør innebygningen for deg. Imidlertid, hvis du trenger en IFrame -kode for innebygging av kartet, her er hva jeg bruker i WordPress.
Du bruker den koden i HTML -vinduet, og endrer de to koblingene til kartlenken, og bredden og høyden for å passe til nettstedets krav.
Der har du det! Du har kartet ditt på nettstedet ditt, og å legge til bilder eller endre bildetekster vil automatisk oppdatere til nettalbumet hvis du har satt det opp på den måten. Det er lett å bare legge til bilder senere og sjekke dem ut på kartet ditt.

