Hvordan lage et Google -nettsted for virksomheten din
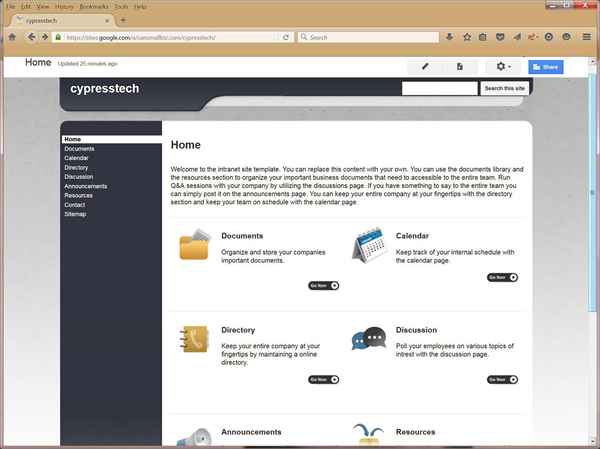
- 2828
- 78
- Martin Bjerke
Google -nettsteder lar deg opprette interne nettsteder for din organisasjon eller eksterne nettsteder for hele brede nettet uten å måtte kjenne HTML (intranett og ekstranetter, med andre ord).
Når du først oppretter Google -nettstedet ditt, blir du spurt om hva slags nettsted du vil opprette; Company Intranet, klasserom, klubb, butikk, lege eller tannlegekontor og restaurant er noen av malene du kan velge når du har tatt den grunnleggende beslutningen om å velge et nettsted eller et forretningsnettsted.
Dette er det beste med Google -nettsteder; Hvor enkelt det er å sette tillatelser og lage nettsteder for forskjellige målgrupper. Bare ved å velge en alternativknapp kan du bare la visse individer få tilgang til nettstedene du oppretter, gjøre dem tilgjengelige for alle menneskene i selskapet ditt, noen mennesker du velger, eller gjør dem offentlige og tilgjengelige for alle.
Du må huske at Google Sites er et verktøy for å lage enkle nettsteder. Hvis du ønsker å opprette et fullt omtalt e-handelsnettsted eller et nettsted integrert med en database, er denne oppretting av nettstedoppretting ikke noe for deg.
Hvordan lage et Google -nettsted
1) Når du er logget inn på Google, klikker du på Google Apps -ikonet øverst til høyre for siden din for å få opp alle de forskjellige appene som er tilgjengelige for deg, og klikk deretter på Blue Sites -ikonet.
- Du vil se en side med tittelen nettsteder som kommer med to knapper, en rød 'opprette' -knapp og en 'Cancel' -knapp.
- Under de to knappene vil du se et par store boksikoner; Du kan velge å bruke en "blank mal" eller "bla gjennom galleriet for mer". Å klikke på 'Bla gjennom galleriet for mer' vil ta deg til en valg av en nettstedsmal -side der du kan velge mellom en liste over kategorier eller søk etter emnet for å se forskjellige maler du kan bruke.
- Google nettstedmaler kan sees etter kategori, for eksempel forretningssamarbeid, aktiviteter og arrangementer, personlig og familie, myndigheter og ideelle organisasjoner. Kategorien for virksomhetssamarbeid tilbyr maler som profesjonelt nettsted, treningssted, intranettsted, prosjektsporing osv.
- Du kan forhåndsvise maler før du velger en; Klikk på 'Bruk mal' når du har valgt. Et utvalg av nettstedstemaer er også tilgjengelig.
- Velg en, og fyll deretter ut navnet på det nye nettstedet ditt i "Navn på nettstedet".
- Under den boksen vil du se en "nettstedsted" -boks der du vil se URL -en (webadressen) på det nye nettstedet ditt og under det, de andre menyalternativene, 'Velg et tema' og 'flere alternativer'.
- Du vil bare bruke alternativet 'Velg et tema' hvis du opprinnelig valgte å gå med en tom mal.
- Hvis du valgte en spesifikk mal, klikker du på 'Flere alternativer' for å åpne menyen og fylle ut 'nettstedskategorier' og 'nettstedbeskrivelse' for det nye nettstedet ditt.
2) Klikk på 'Opprett' for å lage et Google -nettsted.
- Gå tilbake til toppen av siden og trykk på den store røde 'Create' -knappen og voila! Det er det nye nettstedet ditt, klar for deg å tilpasse.
3) Rediger nettstedet ditt etter ønske.
- Øverst til høyre for hvilken mal du har valgt å laste inn, vil du se fire boksede ikoner, en blyant, en side, en kugge og et aksjeikon.
- Klikk på den første, blyanten for å gjøre siden din redigerbar. Så å klikke på hvilket element på siden du vil jobbe med, vil tillate deg å gjøre endringer.
- Klikk på sideikonet for å legge til sider på nettstedet ditt.
Tips
Jo lettere bakgrunnen, jo bedre hvis du vil bruke svart tekst - og det gjør du sannsynligvis fordi svart tekst bare er lettere å lese, spesielt for alle med 'aldrende' øyne.
4) Tilordne tillatelser.
- Når du har fått nettstedet ditt som ser slik du vil at det skal se ut, klikker du på deleknappen øverst til høyre på skjermen.
- På siden som dukker opp, vil du se en 'lenke å dele' med nettstedets URL i boksen, og deretter overskriften 'hvem som har tilgang' med en oppføring under den. Den første oppføringen vil ha ordet 'endring' i blått ved siden av.
- Klikk på ordet 'Endre' for å endre tillatelsesnivået. Du kan dele siden med:
- Offentlig på nettet: Alle som har URL- eller nettstedadressen kan finne og se nettstedet ditt. Ingen pålogging kreves.
- Alle med lenken: Alle som har lenken har tilgang til. Ingen pålogging kreves.
- Delt privat: Bare folk som eksplisitt har gitt tillatelse, kan få tilgang til. Pålogging kreves.
- Du kan også velge å dele nettstedet ditt med spesifikke personer du navngir.
- Klikk 'Lagre' når du er ferdig.
Kommentarer eller tips om bruk av Googles nettstedmaler/nettsteder
Det tok meg lengst å finne ut hvordan jeg redigerer forskjellige sider/deler av Intranet Google Site Mal. Hjemmemplatesiden har hyperkoblinger til hver av de forskjellige sidene på nettstedet, for eksempel kalender, kunngjøringer osv.
Generelt er det ikke veldig intuitivt å bruke Google Sites -malene. En av sidene i Intranet Google Site -malen er kalenderen.
Kalenderinnsatsen fungerte som en sjarm og er synlig innen uke, måned eller agenda og utskrivbar - men ser ut til å ikke ha noen interaktive funksjoner tilgjengelig direkte på den visede websiden.
Som alle andre aspekter av Google -apper vi har opplevd så langt, blir Google Sites plaget av konstante små feil. Google må bruke litt tid på å rense disse appene opp; Tross alt er disse appene en del av en serie apper designet for forretningsbruk som folk betaler for.
Karakteren vår for Google Sites - B. Å bruke Google -nettsteder for å tilpasse nettsteder er absolutt ikke intuitivt, og du må huske at dette er et verktøy for å lage grunnleggende nettsteder, men det er enkelt å lage nettsteder og enkelheten i å sette tillatelser er imponerende.

