Enkel trinn-for-trinns guide til å bygge et WordPress-nettsted
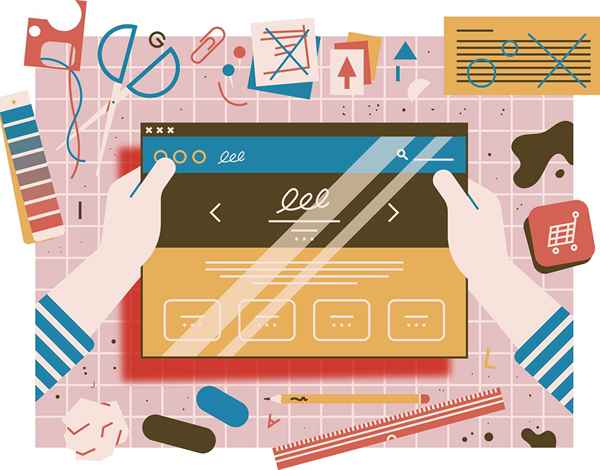
- 3082
- 469
- Benjamin Filip Vedvik
Å lage en online tilstedeværelse for en virksomhet eller profesjonell portefølje kan gjøres raskt og ganske enkelt gjennom et innholdsstyringssystem (CMS) som WordPress. Store bedrifter og små bedrifter trenger måter å publisere innhold. Nøkkelen er å jobbe med en brukervennlig CMS som gjør det mulig for nesten hvem som helst-fra nybegynnere til eksperter for å konstruere websider. Ved å bruke disse malene gjør det enkelt å lage en grunnleggende webside og deretter bytte i en logo, endre fargepaletten eller endre skriften slik at den passer til merkevaren din og behovene dine.
Når du kommer i gang med WordPress, må du bestemme om du bruker WordPress.com eller wordpress.org. De er begge gratis, men WordPress.com er en alt-i-ett-tjeneste som genererer HTML-skriptet for nettstedet i tillegg til domenenavnet og hostingtjenestene. Selv om det er en one-stop-shop for folk som ønsker å bygge en webside, er det mange begrensninger du vil møte hvis du vil tilpasse mange aspekter av nettstedet ditt. WordPress.Org derimot lar deg laste ned skriptet gratis, og deretter manipulere det skriptet som du vil på nettstedet ditt, med ditt eget domenenavn og webhotell. Dette er også kjent som et selvhostet nettsted.
Her lærer du hvor enkelt det er å sette opp et WordPress selvhostede nettsted for hjemmevirksomheten din. Denne CMS kan administreres fra nesten alle datamaskiner som er koblet til Internett. Kunnskap om grunnleggende HTML -koding er nyttig, men ikke nødvendig med WordPress. Du kan lære mens du går, og legg deretter til flere alternativer og plugins når du blir vant til standardfunksjonene.
Velg og kjøp ditt domenenavn
Å velge et forretningsdomenenavn er en viktig del av tilstedeværelsen og markedsføringen knyttet til virksomheten din. Ideelt sett bør dette være en ".com "som inkluderer virksomhetsnavnet ditt. Webhotelltjenester som Wix og Hostinger kan tilby å tilby et domene (noen vil gi en gratis), men de fleste eksperter foreslår å holde domenenavnet ditt og hosting -tjenester separate for å sikre at du har eierskap og kontroll over domenet ditt.
Registrer deg for webhotell
Selv om det er gratis alternativer, er det beste alternativet å gå med en betalt vert for å sikre kvalitet og kontroll. Det er mange rimelige webverter å velge mellom. Siden du vil installere WordPress, må du forsikre deg om at verten tilbyr WordPress -skriptet i biblioteket. WordPress er en populær tjeneste, så de fleste inkluderer den. Uansett hvilken webhotellstjeneste du velger, vil sannsynligvis tilby lagdelt alternativer. Du trenger ikke å føle deg presset for å velge de mer avanserte alternativene. Du kan starte med en grunnleggende plan og skalere opp etter behov.
Koble til domenet og webhotellstjenestene dine
Etter at du har registrert deg for hosting, vil du motta informasjon om innlogging av kontoer og adressen til vertens navneserver (to serier med tall). Kopier Nameserver -informasjonen, og ta turen til din domeneregistrator og legg til Nameserver -informasjonen til domenenavnet ditt. Dette forteller domeneregistratoren hvor (hvilken vert) domenet skal peke på. Når disse to aspektene ved nettstedet ditt synkroniseres, er du klar til å begynne å bygge.
Installer WordPress
Borte er dagene da du måtte laste ned skriptet fra WordPress -nettstedet og deretter laste det opp til verten din. De fleste verter tilbyr et raskt installasjonsalternativ gjennom skriptbiblioteket. Logg inn på vertskontoen din (i.e., cPanel) og finn WordPress -skriptet (hvis du er usikker på hvor dette er i cPanel, spør verten din). Klikk på “Installer” og angi hvor du vil at skriptet skal installere.
Hvis du vil ha hele nettstedet ditt på WordPress, bruk domenenavnet ditt, og la katalogalternativet være tomt (i.e., www.Dittdomenet.com/). Hvis du allerede har et nettsted og vil installere en blogg i en annen mappe, kan du skrive i mappenavnet etter domenet ditt. Hvis du for eksempel vil ha WordPress til bloggen din, kan du installere den på www.Dittdomenet.com/blogg/. Installasjonen vil opprette "blogg" -mappen og installere WordPress der. Under installasjonen vil du også oppgi admin -navn, bloggnavn og e -post, som vil bli inkludert i WordPress (du kan endre bloggnavnet og e -post senere). Når du er fullført, får du en lenke til det nyopprettede WordPress -nettstedet og et passord. Du vil endre passordet.
Bla gjennom WordPress -dashbordet
Det fine med WordPress er at selv når det er oppdatert, forblir de grunnleggende funksjonene de samme. Når du har lært hvor alt er og hvordan det fungerer, er du god å gå. Logg inn på WordPress -nettstedet ditt ved hjelp av admin -navnet og passordet ditt. Når du er logget inn, blir du ført til dashbordet ditt. Til venstre er en meny med alle standardalternativene:
Innlegg
Slik lager du og redigerer bloggartikler.
Media
Det er her bilder, videoer og andre typer medier blir lagret. Du kan legge til media direkte i denne mappen som en frittstående handling, eller mens du skriver et innlegg eller side. Hvis du legger media på en side, vil den lagres i mediemappen.
Sider: Sider er vert for statisk innhold som din "About Me" -informasjon. Hvis hjemmevirksomheten tilbyr en tjeneste, vil du legge serviceinformasjonen din på en side.
Kommentarer: Slik administrerer du og moderate kommentarer som er igjen på nettstedet ditt.
Utseende: Slik administrerer du og tilpasser nettstedstemaet ditt, organiserer sidefelt -widgets, lager menyer (som tillatt av temaet ditt) og får tilgang til temaets redaktør.
Plugins: Legg til, slett og oppdater plugins her. Noen plugins legger til menyfunksjoner direkte på dashbordmenyen, mens andre blir lagt til som et undermenyelement under verktøy eller innstillinger.
Brukere: Du kan administrere folk som registrerer seg som gjester, så vel som tillatelsene til de du gir tilgang til. Hvis du for eksempel har en virtuell assistent, kan det være lurt å la dem oppdatere og gjøre endringer på nettstedet. Hvis din virtuelle assistent slutter, vil du tilbakekalle disse tillatelsene.
Verktøy: Importer og eksporter WordPress -data gjennom Verktøy -menyen. Noen plugin -innstillinger er også tilgjengelig her.
Innstillinger: Det er her du vil konf. Mange plugin -innstillinger får tilgang til gjennom innstillinger.
Velg et WordPress -tema
WordPress tilbyr standardtemaer, eller du kan bla gjennom og installere temaer fra WordPress Theme Library. Klikk på "Utseende", deretter "Tema.”Hvis du liker standardtemaet, kan du legge igjen det, men velge alternativet“ Tilpass ”(under alternativet" Utseende ") for å endre aspekter som farge og overskriften. Du kan endre temaet ved å klikke på et annet tema, og deretter klikke på “Aktiver.”
Hvis du ikke liker standardalternativene, kan du legge til et nytt tema. En måte er å klikke på "Legg til tema" der du kan få tilgang til et temabibliotek. Hvis du liker noen av temaene på biblioteket, klikker du bare på "Installer" og deretter "Aktiver" for å bruke temaet. Et annet alternativ er å finne temaer fra andre kilder. For å bruke disse temaene, må du laste dem ned fra kilden, og deretter i WordPress -dashbordet ditt klikk "Legg til temaer" og deretter "Last opp temaet.”Bruk Bla gjennom -knappen for å finne temaet du lastet ned, klikk på filen (det er vanligvis en ZIP -fil), og last deretter opp. Når den er lastet opp, klikker du på "Installer" og "Aktiver.”Merk at noen temaer legger til menyelementer til venstre navigasjon. Noen har også tilpasningsalternativer som å legge til sosiale mediekoblinger.
Sett opp sidefelt -widgeter
Widgets er snarveisteknapper som utfører en funksjon, som å hoppe over rett til de nyeste blogginnleggene eller registrere seg for en e -postliste. Under "utseende" og deretter "widgets", vil du se en liste over widgetalternativer inkludert "nyere innlegg" og "arkiver."" Nyere innlegg "er sannsynligvis en av standard widgets i sidefeltet, sammen med" Nyere kommentarer "og" Meta.”
Det fine med WordPress er at å legge til eller fjerne widgeter ganske enkelt innebærer å dra og slippe dit du vil ha dem. Mens mange widgeter tjener en spesifikk funksjon, er det en "tekst" -widget som lar deg legge til hva du vil, inkludert kode. Dette er et bra sted for å legge til e-postliste påmeldingsskript eller tilknyttede produktkoder. Standard sidefeltet er på høyre side av bloggen/nettstedet ditt, men noen ganger kan temaet ditt tillate deg å velge hvor sidefeltet ligger. Andre ganger kan temaet ha mer enn en sidefelt, for eksempel to til venstre, og tre nederst.
Sett opp plugins
WordPress kommer ferdige med to plugins. Askimet er anti-spam-plugin du vil aktivere. Du trenger en aktiveringskode, men du kan få en gratis en ved å klikke på lenken i Askimet -plugin. Det er millioner av plugins som gir kule funksjoner og funksjoner på nettstedet ditt. For eksempel vil noen plugins opprette en butikk på WordPress -nettstedet ditt.
Mange plugins er mindre merkbare. De løper bak kulissene for å holde nettstedet trygt og fullt funksjonelt. Grunnleggende plugins du bør legge til inkluderer sikkerhet (for å holde hackerne ute), cache (for å forbedre hastigheten og ytelsen), sikkerhetskopi og SEO. Plugins kan legges til under "Plugin" -alternativet til menyen. Som temaer kan du søke etter plugins i WordPress -biblioteket, eller få dem fra andre kilder og laste dem opp til nettstedet ditt.
Legg til innhold på nettstedet ditt
Begynn med å legge til de statiske sidene dine som "About Me", "Kontakt" og uansett annen informasjon du vil at besøkende skal ha (for eksempel et mediesett). Hvis du kjører WordPress -nettstedet ditt som et standardnettsted, kan det være lurt at besøkende skal lande på en bestemt hjemmeside, enten det er din "About Me" -side eller en annen del av nettstedet. For å gjøre det, gå til “Innstillinger”, deretter “Reading”, veksle “statisk side”, og velg deretter hvilken side eller innlegg du vil ha på hjemmesiden din. Hvis du kjører en blogg, kan du legge igjen standardinnstillingen, som skal være “De siste innleggene dine.”
Når du har sidene dine, kan du legge til innlegg relatert til bloggen din eller hjemmets emne. Både sider og innlegg fungerer det samme. Klikk på "Ny side" eller "Nytt innlegg" under "side" eller "Post" i Dashboard -menyen. Legg til tittelen din i tittelboksen og innholdet ditt nedenfor. WordPress gir deg to alternativer for å legge til innholdet ditt, "visuell" og "tekst."" Visuelt "lar deg jobbe med innholdet slik det ser ut for besøkende. "Tekst" tar bort frills for å gi deg den grunnleggende HTML på siden eller innlegget. Hvis du har kode du vil inkludere (for eksempel en tilknyttet lenke), må du velge "tekst" for å legge til den. På høyre side av siden vil du se alternativer for å publisere eller planlegge innlegget ditt, kategorisere det (inkludert å legge til nye kategorier), tag det (inkludert å legge til nye tagger) og legge til et omtalt bilde.
- « 10 gratis måter å markedsføre hjemmevirksomheten din
- E-handelskonkurranse er intens, men du kan vinne »

