Visuell guide til å selge ved hjelp av eBay sin iPhone -app

- 4883
- 1054
- Theodor Jørgensen
eBay's mobilapp for iPhone gjør salg på eBay raskere og enklere enn den noen gang har vært før. Hvis du er ny på mobilapper eller iPhone, kan imidlertid tanken på å legge ut en hel eBay -liste ved hjelp av telefonen din være litt skremmende.
Følg med trinnene i denne guiden og se hvor enkel prosessen kan være.
01 av 20
Trykk på 'Selg'
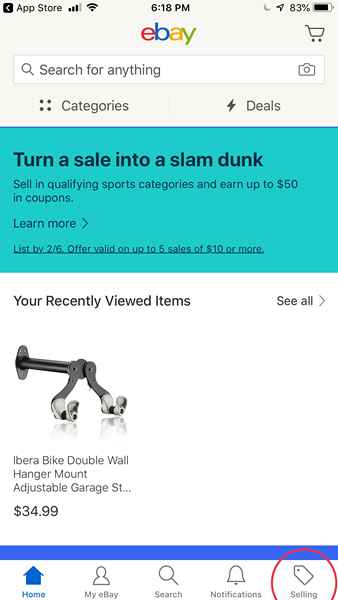
Fra eBay -mobilappens startskjerm, trykk på "Selg" -knappen for å besøke selgerkontoen din.
02 av 20
Trykk på 'Liste et element'
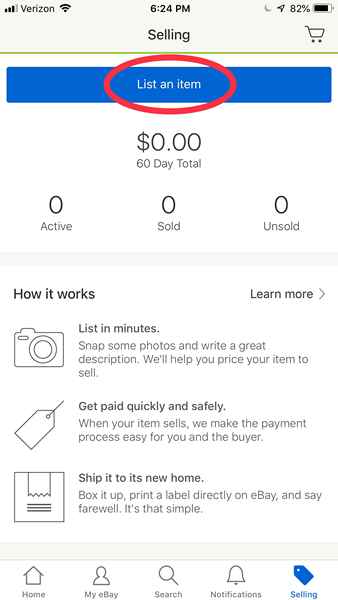
På skjermbildet for selgerkontoer trykker du på "Liste en element" -knappen for å starte salgsprosessen.
03 av 20
Skann strekkode
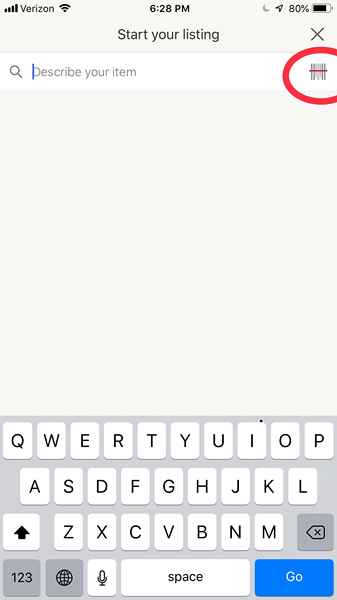
Her blir du bedt om å skrive ut en produktbeskrivelse (og eBay vil begynne å fylle nøkkelord for deg som kan hjelpe deg med produktets søkesynlighet), eller du kan velge det lille strekkodeikonet, som er sirklet i rødt til venstre.
Hvis du selger en veldig vanlig detaljhandel med et intakt UPC -symbol eller strekkode på det, trykker du på strekkodeikonet ved siden av søkefeltet for å prøve å skanne strekkoden og la eBay automatisk identifisere varen din og fylle ut deler av oppføringen for deg.
(Hvis varen din ikke har en strekkode, hopp frem til trinn 6.)
04 av 20
Sikte kamera til strekkode
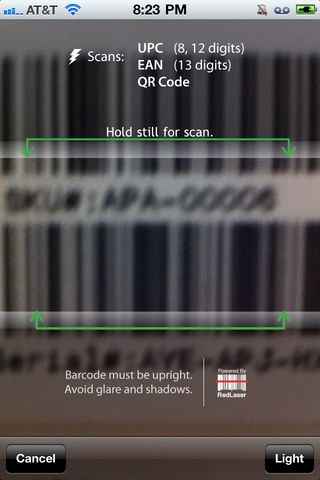
Sett telefonens kamera nøye direkte mot strekkoden på varen eller varens emballasje. Når telefonen kan lese strekkoden, vil den automatisk gå videre til neste skjerm-ingen behov for at du skal gripe inn.
05 av 20
Bekreft detaljer
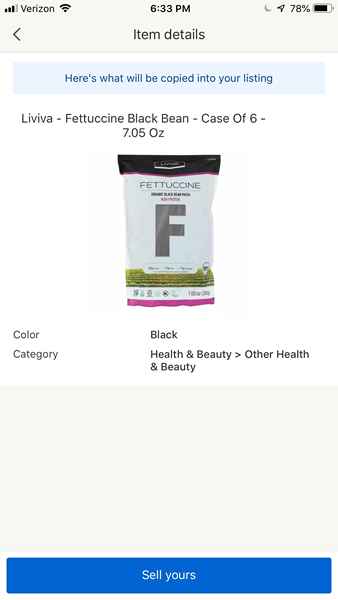
Hvis eBay vellykket identifiserte strekkoden din, vil du se at oppføringstittelen og kategorien er fylt ut. Når du følger med i påfølgende trinn, vil du kunne redigere disse.
Hvis eBay ikke var i stand til å identifisere varen din basert på strekkoden, kan du ikke bekymre deg for at alt som trengs for en vellykket vareliste, og du vil se hvordan du gjør dette i trinnene som følger.
06 av 20
Skriv inn oppføringstittel
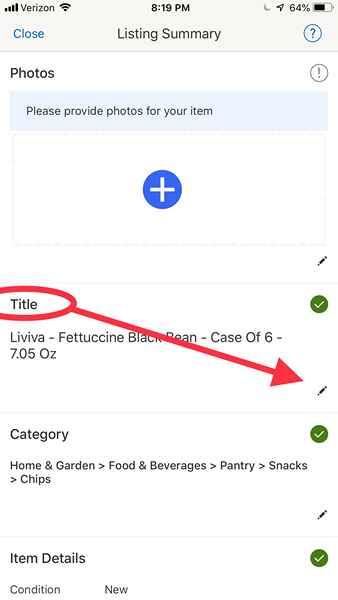
Du blir deretter ført til "listesammendrag" -siden der du først viser tittelen på varen din.
Tittelen skal inneholde merke og modell for varen din, så vel som grunnleggende (i ett eller to ord) tilstandsinformasjon som ny, brukt, mynttilstand og så videre.
Husk å velge tittelen nøye for å maksimere synligheten din i søkeresultatene.
07 av 20
Begynn kategori Valg
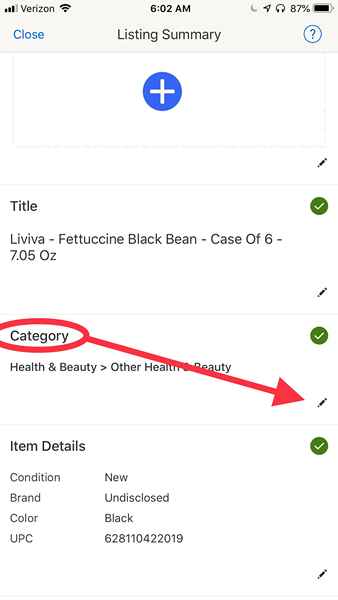
Når du er ferdig med å utarbeide tittelen, trykker du på blyantikonet neste innenfor kategorien '-feltet for å begynne prosessen med å velge en kategori for varelisten din.
08 av 20
Velg kategori
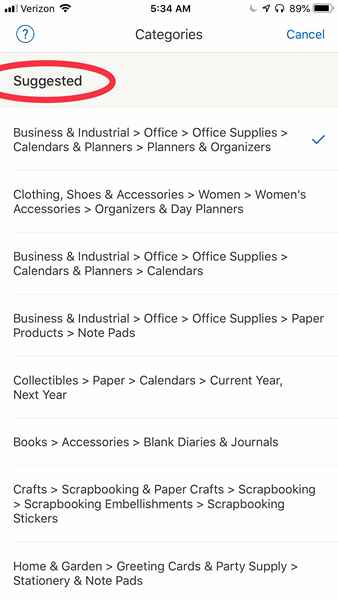
Her blir du vist en lang liste over flere nivåer over kategoriene som er tilgjengelige for eBay-selgere. Trykk på kategorien som passer best til varen din. I den siste iterasjonen av eBay iPhone -appen får du en liste over foreslåtte kategorier og deres underkategorier å velge mellom.
Hvis du ikke finner det du leter etter innenfor de foreslåtte kategoriene, kan du bla lenger ned for å se alle eBays selgerkategorier.
09 av 20
Legg til bilder (er)
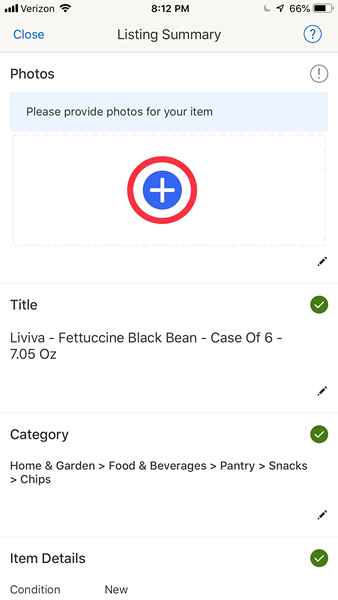
Neste trinn er å legge til bilder. For å gjøre det, bla til toppen av skjemaet og klikk på Circular Blue Plus Sign -ikonet. Dette ber deg om å ta et bilde eller velge dem fra smarttelefonbiblioteket ditt.
10 av 20
Trimfoto

En du har tatt eller valgt bildet ditt, vil du bli vist en "redigeringsfoto" -redigeringsskjerm, der du kan rotere, lysne, beskjære eller slette bildet ditt helt hvis det ikke ble som du ønsket.
Når du har redigert bildet ditt, trykker du på 'Done' for å lagre bildet på auksjonslisten din og fortsette.
11 av 20
Legg til/rediger beskrivelse
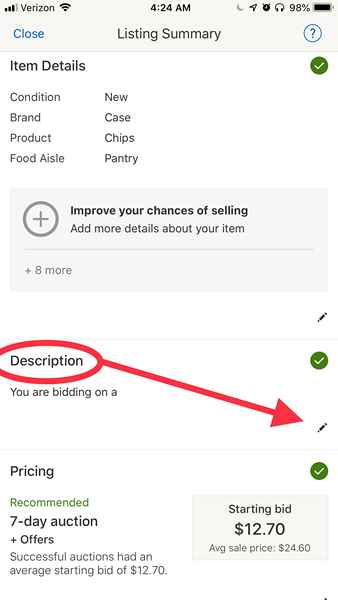
Skulle du ta med flere bilder i oppføringen, kan du gjøre det ved å tappe inn den firkantede fotoboksen på oppføringsskjemaet under 'Bilder.Når du først er ferdig med å legge til visuals, bla ned til "Beskrivelse" -feltet, som ligger rett under skjemaet "Detaljer". Der vil du klikke på blyantikonet for å begynne å skrive ut produktbeskrivelsen din.
12 av 20
Elementbeskrivelse

Her vil du enten legge til eller redigere den eksisterende beskrivelsen (hvis du lykkes med å skanne en strekkode) eller angi en beskrivelse for varen din fra bunnen av.
Når du tastes inn i varebeskrivelsen din ved hjelp av iPhone -tastaturet, husk å være så fullstendig og nyttig som mulig i varebeskrivelsene dine.
13 av 20
Velg varedetaljer

Over "Beskrivelse" -feltet vil du se 'varedetaljer.'Det er her du velger tilstanden til varen din (brukt eller nytt), liste merke og produkttype, samt alle andre spesifisiteter som kjøperen skal vite om. Når du er ferdig med å legge inn all nødvendig informasjon, klikker du 'Ferdig' for å lagre arbeidet ditt.
14 av 20
Oppføringstype og priser
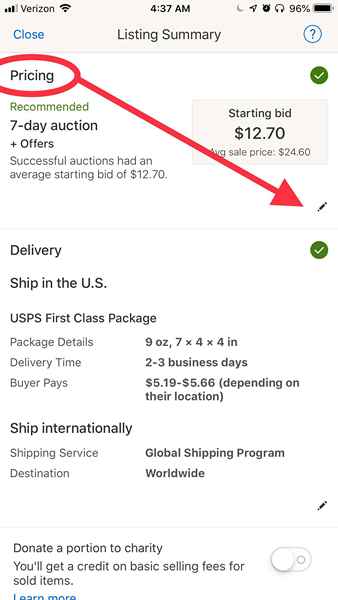
Neste er det på tide å bestemme deg for prisalternativene dine. For å gjøre det, bla ned i "listeoppsummering" -form til hvor det står 'priser.'Der vil du klikke på blyantikonet for å begynne å redigere. Ofte vil eBay gi deg en "anbefalt" salgsstrategi, for eksempel å holde en 7-dagers auksjon som begynner til en viss pris. Imidlertid, hvis du ikke er fornøyd med eBays anbefaling, kan du ganske enkelt redigere skjemaet for å gjenspeile salgsmodus og pris du foretrekker.
Med et salg av auksjonsstil setter du en startpris og kjøpere konkurrerer om varen din i en viss periode. Her kan du også velge å ha en valgfritt kjøp av den nå pris hvis du velger en auksjonsformatoppføring, eller bare en kjøp av den nå pris hvis du valgte en fast prisoppføring.
15 av 20
Rediger 'priser'
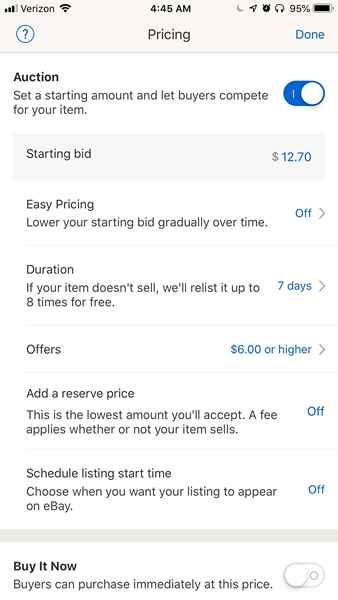
Når du redigerer prisstrategien din, kan du også velge å slå på eBays "Easy Pricing" -funksjon, som senker startbudet ditt gradvis overtid. Poenget her er å hjelpe deg med å sikre at varen din selger - bare i tilfelle du hadde satt prisen for høy i begynnelsen. Du kan også angi en oppføringsstarttid og velge varigheten av tiden auksjonen din skal vare. I tillegg, via "prisingen" -skjemaet, har du også muligheten til å sette en "reservepris", noe som betyr det laveste beløpet du vil godta, og om du vil la budgivere sende deg tilbud.
16 av 20
Velg dato og klokkeslett
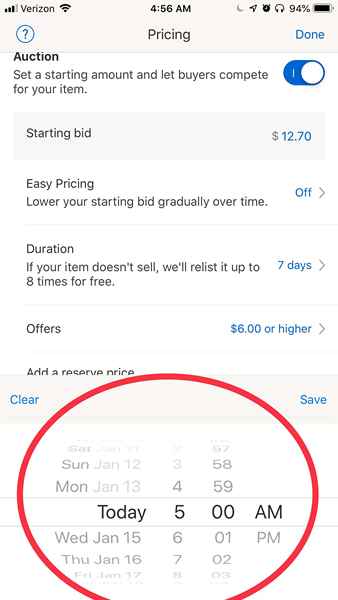
Hvis du valgte å planlegge en oppføringsstarttid, klikker du bare på boksen der dette alternativet er oppført. Umiddelbart vil iPhone trekke opp en planleggingshjul. Der kan du bla for å velge en dato og klokkeslett i fremtiden når du vil at oppføringen din skal gå live. Når du har bestemt deg for en tid, klikker du på "Lagre.""
Hvis du valgte å ikke planlegge oppføringen for en fremtidig tid, kan du hoppe over dette trinnet.
17 av 20
Trykk på 'levering'
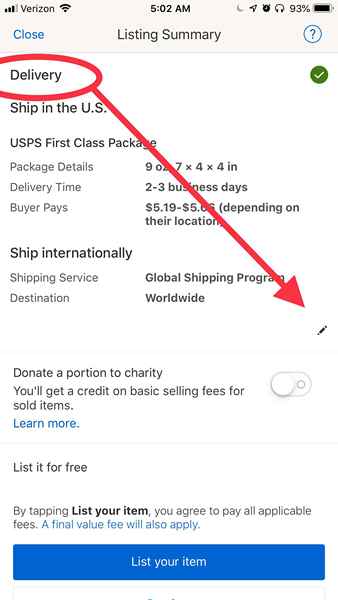
Deretter blar du ned til der det står 'levering' og klikk på blyantikonet for å legge til fraktdetaljer for varen din, slik at kjøperne vet hvor lang tid det vil ta å ankomme og hvor mye frakt vil koste.
18 av 20
Velg avsender, skriv inn kostnad
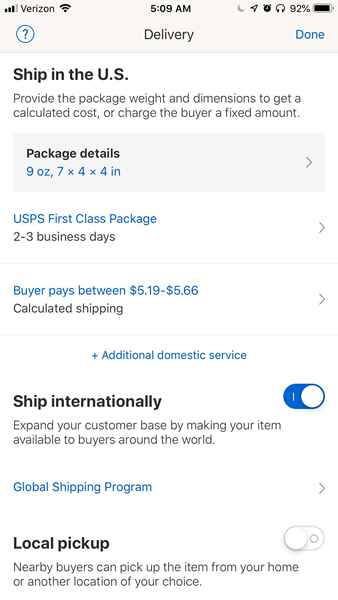
Etter å ha trykket på blyantikonet 'levering', velg avsenderen du bruker for å sende varen til den vinnende kjøperen/budgiveren og beløpet du vil kreve dem for å sende denne varen.
Her velger du også pakkedetaljene (størrelsen), enten du er villig til å sende internasjonalt og de tilhørende kostnadene, eller du kan klikke på "lokal henting" for å indikere at kjøpere i nærheten kan komme og hente varen fra hjemmet ditt eller et annet sted i din valg.
Når du er fornøyd med valgene dine, klikker du 'Ferdig' for å lagre fraktinnstillingene dine.
19 av 20
Fortsett med oppføring
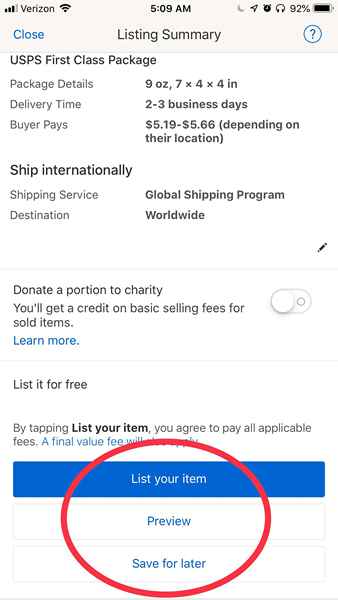
Etter å ha lagt inn fraktinformasjon, bla helt til bunnen av oppføringsskjemaet og trykk på enten 'Liste varen din, "Forhåndsvisning" for å se hvordan oppføringen din ser ut, eller "lagre for senere" hvis du ikke er ferdig med å fylle ut skjemaet ditt eller er ikke klar til å liste opp.
20 av 20
Varen oppført!
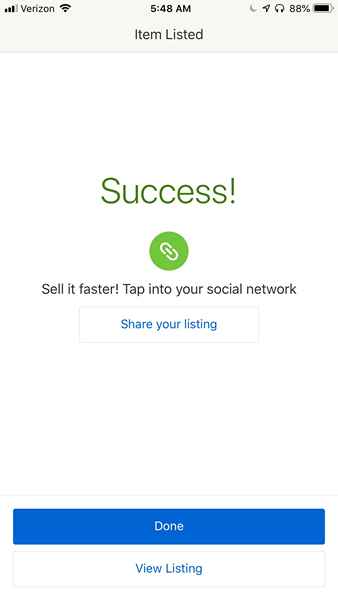
Noen få øyeblikk etter å ha trykket på "listeelement" -knappen, vil du se en endelig bekreftelsesvisning fra eBay som viser eventuelle feil som eBay fant og gir deg en siste sjanse til å abortere.
Hvis du velger å fortsette, er varen din oppført og eBay viser en konfirmasjonsdialog som gir deg varenummeret og en knapp som tar deg direkte til oppføringen.
Det er det-du er ferdig, og varen din er til salgs!

